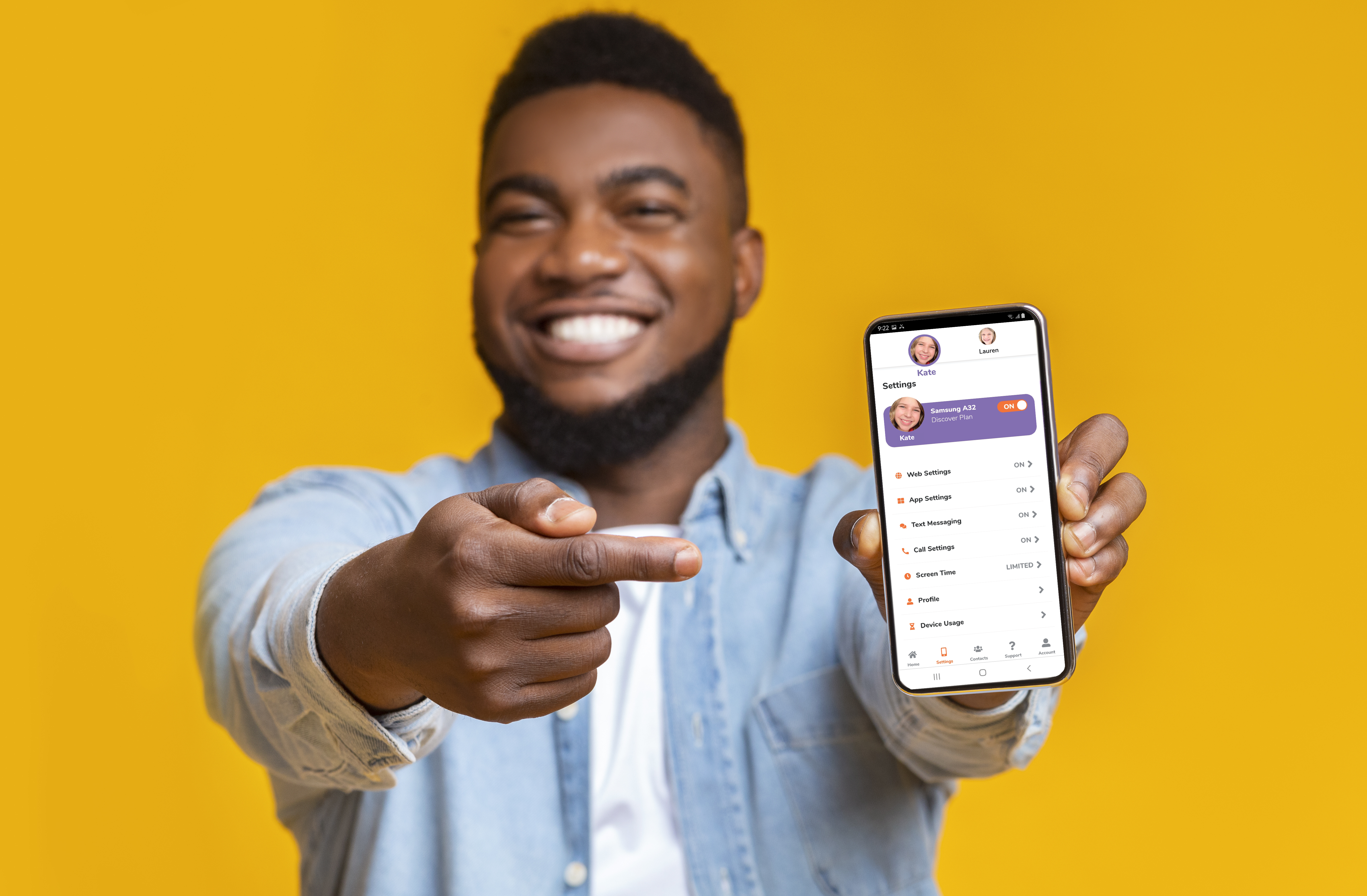What is the Parent Portal, you ask? Only your new Troomi best friend! The Parent Portal is your key to controlling all the features on your child’s Troomi phone. From apps to screen time, the Parent Portal is the place to go. Let’s take a little tour so you know exactly how to navigate the site.
For Starters: Homepage
When you first log into the Parent Portal, you will see a box for each device connected to your account. Click the “activate” button on each box to begin changing settings on your child’s phone. When you log in from now on, your home page will show you the basic stats from your child’s phone: location, web access, app access, talk time, and texts sent or received. Also found on the home screen is the toggle switch that turns on or off everything except essential features on the device. Your home screen will look like this:
The “Settings” Tab
The next thing to check out is the “Settings” tab. This is where you’ll find the controls for everything.
Web Settings
The “Web Settings” page (located under the “Settings” tab) contains the following features:
- A toggle switch to turn access to Internet access on or off. When this switch is set to “off,” your child won’t have access to the Internet on their Troomi phone.
- Toggle switches to enable or disable weekday and weekend limits for Internet use. When these switches are set to “on,” you can set a time frame in which your child will have access to the web. Outside of this time frame, your child will not have access to the Internet.
- The option to select our KidSmart® Browser (which prevents access to websites that aren’t approved by you).
- The option to select the unrestricted Chrome Browser (which allows your child to access anything on the Internet).
- The ability to manage which websites your child is allowed to visit when the KidSmart® Browser is active. On this page you can add all the websites you would like your child to access on their phone. All other websites will be blocked.
App Settings
The “App Settings” page (located under the “Settings” tab) contains the following features:
- A toggle switch to turn app access on or off. When this switch is set to “off,” your child won’t be able to open any nonessential apps on their Troomi phone.
- A link to the KidSmart® Apps download page. From here, you can choose which KidSmart® Apps your child’s phone will have.
- A link to the Standard Apps download page. On this page, you can download essential apps onto your child’s phone.
Text Messaging
The “Text Messaging” page (located under the “Settings” tab) contains the following features:
- A toggle switch to turn SMS texting on or off. When this switch is set to “off,” your child won’t be able to send or receive texts.
- A toggle switch to turn MMS texting on or off. When this switch is set to “off,” your child won’t be able to send or receive multimedia messages (i.e. photos and videos).
- Toggle switches to enable or disable weekday and weekend limits for texting. When these switches are set to “on,” you can set a time frame in which your child will be able to send and receive texts. Outside of this time frame, your child will not be able to send or receive texts.
- The option to select our safe Troomi Messenger (which prevents your child from texting or receiving texts from any contact you haven’t approved).
- The option to select the regular Android Messenger (which allows your child to text and be texted by anyone).
- A “Manage Contacts” link where you can add the contacts your child will be able to call or text.
Call Settings
The “Call Settings” page (located under the “Settings” tab) contains the following features:
- A toggle switch to turn calling on or off. When the switch is set to “off,” your child will only be able to call and receive calls from their emergency contacts.
- Toggle switches to enable or disable weekday and weekend limits for calling. When these switches are set to “on,” you can set a time frame in which your child can call their contacts. Outside of this time frame, your child will not have access to the Internet.
- The option to select our safe Troomi Dialer (which prevents your child from calling or being called by any contact you haven’t approved).
- The option to select the regular Android Dialer (which allows your child to call and be called by anyone).
- A “Manage Contacts” link where you can edit who your child can contact.
Profile
The “Profile” page (located under the “Settings” tab) contains the following features:
- A toggle switch to turn all nonessential features on the phone on or off. When this switch is off, your child will only be able to call emergency contacts.
- A link to view the device usage report. This report will tell you how much time your child has spent on calls, how many calls they received, how many texts they have sent, and how many texts have been blocked.
- The option to change your child’s name, age, and the profile’s color.
- A link to the Troomi store where you can browse other devices and accessories.
- A link to change your Troomi plan. Here you can change your child’s plan to one of our Do, Dream, or Discover plans.
Device Usage Summary
The “Device Usage Summary” page (located under the “Settings” tab) contains the following features:
- A toggle switch to turn all nonessential features on the phone on or off. When this switch is off, your child will only be able to call emergency contacts.
- A link to view the device usage report. This report will tell you how much time your child has spent on calls, how many calls they received, how many texts they have sent, and how many texts have been blocked.
The “Contacts” Tab
On the “Contacts” tab, you can add or remove the contacts that you want your child to access. To add a contact, select the “add contact” button in the top right corner of the page, then fill out the required fields.
Click on a specific contact to manage which child has permission to contact them, and click the dropdown on your child’s name to manage how your child can contact them. If you would like to delete the contact, select the “delete contact” button on the bottom right corner of the pop-up box (pictured below).
Also access general settings from this page.
Emergency Contacts
Add emergency contacts on the “Emergency Contacts” page under the “Contacts” tab. In order to add a contact as an emergency contact, they must already be added as a regular contact. Once a contact is added to the regular contact list, you may then link them as an emergency contact. You can also select any of the preset contacts (e.g. local police, babysitter, etc.) and add in the necessary information directly from the emergency page. Your child will always be able to contact their emergency contacts regardless of restrictions or limits set on the phone.
Your child can request contacts they would like you to approve. When your child adds a contact to their phone, it will appear in the “requested contacts” tab where you can approve it.
The “Apps” Tab
The “Apps” tab gives you access to all the apps available on Troomi devices thus far. Depending on which Troomi plan your child has, you can choose from a selection of KidSmartⓇ Apps or Basic Apps. Turn the toggle switch on this page to “on” to allow app access on your child’s phone. You can then peruse the KidSmartⓇ and Basic app lists. Check out the apps that are coming soon to Troomi under the “Coming Soon” tab.
KidSmartⓇ Apps
The “KidSmartⓇ Apps” page (located under the “Apps” tab) contains the apps accessible on the Discover Plan. These handy apps will help your child reach their full Troomi potential. Apps like Google Drive and Homer Learning can help your child with school while other apps like Toca Nature and Spotify can help them kick back and relax when needed. If you don’t see an app you’re looking for, request it with the link next to the KidSmartⓇ Apps search bar. To install an app, click the icon and then click the “install” button located to the right of the icon. Additional features include:
- Turn off individual apps with a toggle switch (this will grey them out on the phone and render them inaccessible without uninstalling them).
- Add weekday and weekend limits (e.g. in the picture below, your child would be able to use ABCmouse between 3pm and 8pm but not outside of that time frame).
- Add weekday and weekend time allotments (i.e. an app can only be used for 15 minutes a day).
Standard Apps
The “Standard Apps” page (located under the “Apps” tab) contains the apps accessible on the Do and Dream Plans. These apps are the essentials that every kid needs such as camera, gallery, and calendar. Just like the KidSmart apps, with the Standard apps you can:
- Turn off individual apps with a toggle switch (this will grey them out on the phone and render them inaccessible without uninstalling them).
- Add weekday and weekend limits (i.e. an app can only be used between 6pm and 8pm).
- Add weekday and weekend time allotments (i.e. an app can only be used for 15 minutes).
Coming Soon
The “Coming Soon” page (located under the “Apps” tab) tells you what apps will be available on your Troomi device in the near future. Also find a link on this page to request any app you would love to see on your child’s device.
Account
Edit all of your account information on the “Account” tab. Change passwords, addresses, and payment info. From this page, make referrals, contact support, turn off all nonessential features on your child’s device, and edit your child’s profile from this page.
Refer your friends and family to Troomi by using the “Share Now” button. When you refer someone to Troomi, you offer them $50 off a Troomi Phone —and you get two months of free service for yourself!
Now that you know your way around the Parent Portal, you can manage your child’s device with ease! Take some time to explore all of the features offered on the Parent Portal, and contact us with any questions you might have.